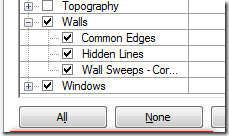A very simple issue came up the other day. Out of no where, suddenly, all our structural columns in a view started showing a thick blue dot at the center in plan. This ‘thing’ even got printed and was an annoyance.
Revit switches on the blue blob (and the green lines for walls) if the ‘analytical model’ subcategory for these elements are turned on in the visibility graphics. This sub-category does not show up by default in the VG:
However, if we switch on the “Show categories from all disciplines” check box, the sub category shows up:
Turning this sub category off removes these unwanted elements from the view. So far so good. But, how did these ‘analytical model’ elements get turned on in the first place, ‘so’ suddenly?
Accidentally, the visibility of the link was set to use a ‘linked view’, which incidentally had all these analytical model elements turned on!