- Switch on the light bulb (available at the bottom of the drawing area) to see if the object is hidden. (if so, you can right click on the marooned object and select “unhide”)
- Check in the VG dialog box if the category is switched off.
Lines and fill patterns are in the Model category > Detail items. (Dont ask me “why?”)
If it is an annotation object and if the view is NOT a dependent view, the object won't be visible in other views. (to check if an imported CAD object is an annotation or a model object, click here - Check the view range. (View properties dialog box > View range) Detail views have lot of these issues. Revit shows objects only if they are cut or if they are within the view depth
- check if there are any Plan Regions that have different view ranges / cut plane.
- Change the view to “wireframe” (available at the bottom of the drawing area) and see if the object is visible. (some other object, like a floor, might be hiding your missing obj)
- The object could be lying outside the crop bounday. Switch off the 'crop view' option (available at the bottom of the drawing area) and “zoom extents” to check. (CAD files are notorious for this)
- If you have worksets enabled in your project, check if all workset are on (VG dialog box > worksets) and File menu > worksets (and check in VG > Worksets tab)
- If the object is hidden, its tags wont be visible (for eg. If the rooms are hidden using the VG setting, the room tags will become invisible too)
- If it is a family (you might have to open in the Family Editor) check if:
it just has 2d components; (wont be visible in other views)
If it has 3D components, check to see whether the 3D object is set to be visible (properties dialog box) - If the family uses imported objects from CAD, check (VG dialog box > imported objects tab) imported objects in Family option is ON
- If it is an Elevation view, check the cut line of the elevation.
If the cut line is beyond the object, the object wont be visible.
If the cutline is through the object (wall) then the surface pattern wont be visible! - If you use Phases > check if the view is assigned the correct phase and if the object has the correct phase status.
- If you use Design Options > check if the object is hiding in one of the other design options. (also check "Visible in Option" parameter in the view properties for view tags)
- If you use filters, check if it is active (VG diolog box > Filter tab)
- Check if the correct "Discipline" is assigned in the View Properties. (Non load bearing walls are not visible if "STructural" discipline is assigned to the view)
- If the object is part of a linked Revit file, thats a whole another blog topic. (the best practice we have found to be useful is to create dedicated views in the linked project and use this view in the host project. )
- Some more diabolical reasons:
Someone made all lines that represent the object invisible using the pen tool?
Or made the line color white in VG or object styles dialog box?
Or used the “Edit cut profile” tool to make it so small, you cant see it anymore. - May be, after all, the object got deleted?!
Confucius said: “It is difficult to catch a cat that is moving fast. It is more difficult to catch a black cat that is moving around fast in a pitch dark room. However, it is impossible to catch it, if there is no cat at all!”
Friday, February 29, 2008
Reasons for missing objects - invisible objects in Revit 2008
Here are some reasons an object could be missing / not visible in revit. It is a good idea to go step by step to check:
Labels:
missing objects,
revit
Fatal error while moving tags in revit 2008
Revit crashes (fatal error) while moving some tags. We could not figure out the reason behind this. We updated the drivers, switched the hardware acceleration on / off; open GL on / off. didnt help.
The workaround we do is to switch off the leaders before moving the tag.
Working on the main view (as compared to working on dependent view) also does not fatal errors.
We encourage users to insert the tags without leaders to begin with!
The workaround we do is to switch off the leaders before moving the tag.
Working on the main view (as compared to working on dependent view) also does not fatal errors.
We encourage users to insert the tags without leaders to begin with!
Labels:
callout tag,
error,
move,
revit
Friday, February 22, 2008
Moving a door window to another wall
Revit 2008 does not allow you to move a door from one wall segment to another in a straight forward manner. This is a problem especially when you have lot of information added in the Door schedule for that door element.(If you erase the door and recreate the same door, you will loose this information.) The correct method to move the door is to select the door and select the “Rehost” button that is available in the option bar. (You can cut and paste the door too.)
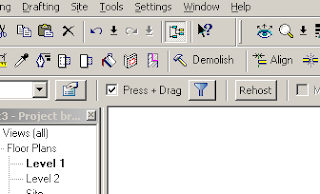
Thursday, February 21, 2008
Rotate Door Window Tags - Revit 2008
Revit 2008 does not allow you to rotate the door window tags other than 90 degrees. However, if you edit the tag family (in the Family Editor), there is a parameter in the Settings menu > Family category and Parameters dialog box that allows you to rotate with component.
Some architectural offices might want to rotate the tag 90 degrees from that of the door (to align with the door panel). In this case, one could rotate the tag in the family editor by 90 degrees. If it is combined with "rotate with component" option, that will save some time.
Some architectural offices might want to rotate the tag 90 degrees from that of the door (to align with the door panel). In this case, one could rotate the tag in the family editor by 90 degrees. If it is combined with "rotate with component" option, that will save some time.
Labels:
rotation with component,
tag
Wednesday, February 20, 2008
CAD Linking - Best Practices
Revit 2008
• If the CAD DWG has too many hatches, they will create issues in Revit. (fatal Error)
• If the objects are too far from origin, they will create issues in Revit. (fatal Error)
• If the objects are located too high from Z=0, they will create issues in Revit.
• If there are too many objects in the DWG, Revit does not like it.
• Lines that are with slightly off the axis in CAD are not good for Revit.
• ADT or any other vertical AutoCAD objects wont be imported. You have to set the variable (Proxygraphics = 1) to import these objects.
• AutoCAD fonts look awful in Revit. We run a lisp that changes our CAD standard font style to one of that TTF font styles. This lisp file also sets the DIMFRAC variable to “2” (Dimension style – no stacking)
• DWGs from Civil > Don’t import it unless you need it. These seem to have lot of issues and fatal errors.
• Create a separate workset for DWGs. You can switch them on / off. You can keep the DWG workset switched off by default too.
• Consider linking CAD Backgrounds to a separate RVT file and then linking this RVT file to your RVT project.
• If the CAD DWG has too many hatches, they will create issues in Revit. (fatal Error)
• If the objects are too far from origin, they will create issues in Revit. (fatal Error)
• If the objects are located too high from Z=0, they will create issues in Revit.
• If there are too many objects in the DWG, Revit does not like it.
• Lines that are with slightly off the axis in CAD are not good for Revit.
• ADT or any other vertical AutoCAD objects wont be imported. You have to set the variable (Proxygraphics = 1) to import these objects.
• AutoCAD fonts look awful in Revit. We run a lisp that changes our CAD standard font style to one of that TTF font styles. This lisp file also sets the DIMFRAC variable to “2” (Dimension style – no stacking)
• DWGs from Civil > Don’t import it unless you need it. These seem to have lot of issues and fatal errors.
• Create a separate workset for DWGs. You can switch them on / off. You can keep the DWG workset switched off by default too.
• Consider linking CAD Backgrounds to a separate RVT file and then linking this RVT file to your RVT project.
Sunday, February 10, 2008
CAD Links - differences - linked / inserted / current view only
- The imported dwg check mark in VG is on, even if the DWG is not visible because it is an annotation object or because of the view depth parameter.
- Even in elevation views, the dwg link (incl. annotation objs) shows up in VG imported dwg list.
- Method to find if the imported object is linked / imported / annotation / model object:
An linked file has the “Shared Location” parameter
A DWG inserted / linked as a model object has Base level and offset parameters.
A DWG inserted / linked as an annotation object has “bring it forward / backward” options. - Erasing all linked instances will remove the linked DWG from the Manage Links dialog box.
- Erasing all imported instances will remove the imported DWG from the imported objects list in VG. However, if the imported dwg is partially exploded, (and has a block alive?) its stain will remain!!!
Labels:
CAD links
Friday, February 8, 2008
CAD Link - duplicate type
In revit a CAD dwg can be either linked (xrefed) or imported. Revit creates this annoying (2) suffix sometimes. (for eg. "First floor plan.dwg (2)" ) in the VG dialog box. Here are some notes on this:
1. If an imported dwg is imported again (whether with the option view only or not), Revit2008 creates a new type of CAD Import with (2) as suffix.
2. If a linked dwg is linked again (whether with the option view only or not), Revit2008 does NOT create a new link type with (2) as suffix.
3. If a linked dwg is imported again (whether with the option view only or not), Revit2008 creates a new type of CAD Import with (2) as suffix.
Instead of reimporting the CAD file, just copying and pasting the imports (Cntrl C and Cntrl V) / links don't create a new type with (2) as suffix.
1. If an imported dwg is imported again (whether with the option view only or not), Revit2008 creates a new type of CAD Import with (2) as suffix.
2. If a linked dwg is linked again (whether with the option view only or not), Revit2008 does NOT create a new link type with (2) as suffix.
3. If a linked dwg is imported again (whether with the option view only or not), Revit2008 creates a new type of CAD Import with (2) as suffix.
Instead of reimporting the CAD file, just copying and pasting the imports (Cntrl C and Cntrl V) / links don't create a new type with (2) as suffix.
Thursday, February 7, 2008
CAD Background not showing in Detail callout view
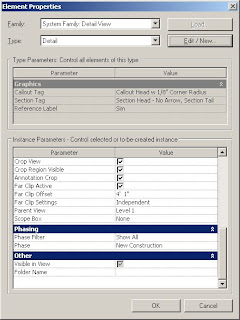 Sometimes a linked CAD DWG file won’t be visible in a detail callout view. This is because of the Far clip settings of the Detail Callout view. You have to change the far clip settings to be "independent" in the View properties of the Detail Callout view. And then you can uncheck the Far clip Active or increase the Far clip offset by an inch or so.
Sometimes a linked CAD DWG file won’t be visible in a detail callout view. This is because of the Far clip settings of the Detail Callout view. You have to change the far clip settings to be "independent" in the View properties of the Detail Callout view. And then you can uncheck the Far clip Active or increase the Far clip offset by an inch or so.Monday, February 4, 2008
Detail plan callout tag not visible in section detail views
Someone reported that their detail plan callout tag is not visible in their section detail views. Revit shows the tags for the callout or detail section views that are other perpendicular / intersecting views only if:

1. The view is perpedicular and intersecting. The far clip plane (view depth) needs to encompass / intersect the detail plan callout. (this is the same parameter available in the View properties dialog box: Far clip offset.
2. The parameter "Show in" in the View Property dialog box should be set to "Intersecting views"
3. The parameter "Hide at scales coarser than" in the View Property dialog box should be bigger than the scale of the view you want the tag to show.

Labels:
callout tag,
detail,
revit
Subscribe to:
Posts (Atom)








